Gestion et création de tampons dynamiques sous Acrobat
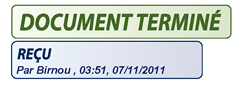 Depuis de nombreuses versions Acrobat nous permet d’utiliser, lors des révisions de documents, des tampons. Ces tampons peuvent appartenir à diverses familles telles que standard, signatures, dynamiques ou encore personnalisées…
Depuis de nombreuses versions Acrobat nous permet d’utiliser, lors des révisions de documents, des tampons. Ces tampons peuvent appartenir à diverses familles telles que standard, signatures, dynamiques ou encore personnalisées…
Nous allons suivre en détails au cours de cette étape, les diverses phases qui nous permettent de rapidement créer un tampon personnalisé aux couleurs de notre entreprise et qui soit dynamique.
Création de l’aperçu
Choix de l’outil de création
 Tout les logiciels d’édition graphique peuvent faire l’affaire, cependant si vous souhaitez utiliser votre tampon dans des conditions optimales il est préférable d’opter pour un logiciel de création vectorielle. Ceci vous permettra non seulement de bénéficier d’un poids global extrêmement réduit, mais également de pouvoir à souhait redimensionner le tampon sans pour autant être pénalisé par une quelconque pixellisation dû à l’étirement du bitmap.
Tout les logiciels d’édition graphique peuvent faire l’affaire, cependant si vous souhaitez utiliser votre tampon dans des conditions optimales il est préférable d’opter pour un logiciel de création vectorielle. Ceci vous permettra non seulement de bénéficier d’un poids global extrêmement réduit, mais également de pouvoir à souhait redimensionner le tampon sans pour autant être pénalisé par une quelconque pixellisation dû à l’étirement du bitmap.
Il va de soit que si vous optez pour cette possibilité, tout devra être vectoriel et vous ne devrez pas faire appel à une illustration bitmap lors de votre composition. Pour ma part, et pour les besoins de cet article, je ne vais pas avoir recours à Illustrator (par exemple) mais à Fireworks….
Réalisation du fichier graphique
 La réalisation graphique est ouverte, tout est possible, pensez juste à rester cohérent sur le visuel et le rôle du tampon, et préférez encore une fois l’utilisation de formes et graphiques vectoriels à l’usage d’illustration bitmap. Certes, le tampon sera fréquemment utilisé tel quel, à sa taille d’origine, mais il peut parfois être utile de le redimensionner à une taille beaucoup plus importante.
La réalisation graphique est ouverte, tout est possible, pensez juste à rester cohérent sur le visuel et le rôle du tampon, et préférez encore une fois l’utilisation de formes et graphiques vectoriels à l’usage d’illustration bitmap. Certes, le tampon sera fréquemment utilisé tel quel, à sa taille d’origine, mais il peut parfois être utile de le redimensionner à une taille beaucoup plus importante.
Ici pour les besoins de cet article le visuel du tampon est composé d’un simple logo, volontairement bitmap, et un texte représentant le nom de la compagnie. Il est intéressant de prévoir un double format d’enregistrement de ce visuel, d’une part un format natif de format de fichier (ici PNG pour Fireworks, mais cela pourrait être AI pour Illustrator, PSD pour Photoshop ou tout autre format en fonction de l’application utilisée).
Ce format natif permet de préserver la construction du logo et de pouvoir intervenir à tout moment afin de lui apporter toutes déclinaisons ou modifications souhaitées et un second format d’utilisation étant le PDF.
Exportation en PDF
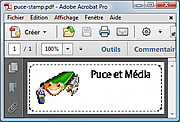 Les trois solutions logicielles proposées permettent l’exportation, ou l’enregistrement sous ou vers le format PDF, si l’application que vous utilisez ne propose pas cette option, rapprochez vous de l’article Fabriquer du PDF.
Les trois solutions logicielles proposées permettent l’exportation, ou l’enregistrement sous ou vers le format PDF, si l’application que vous utilisez ne propose pas cette option, rapprochez vous de l’article Fabriquer du PDF.
Toutefois, lors de la création du tampon, il sera toujours possible d’importer un fichier natif et la conversion en PDF sera réalisée à la volée.
Réalisation du tampon sous Acrobat
Création du tampon, importation du fichier PDF
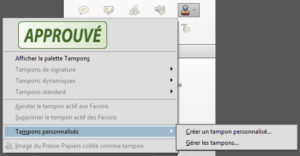 Dans Acrobat X le menu de création de tampons personnalisés est accessible dans la partie Commentaire > Annotations depuis les trois onglets de l’application, ou depuis le menu Affichage > Commentaire > Annotations.
Dans Acrobat X le menu de création de tampons personnalisés est accessible dans la partie Commentaire > Annotations depuis les trois onglets de l’application, ou depuis le menu Affichage > Commentaire > Annotations.
Qu’un document soit ouvert ou non, l’icône Ajouter un tampon reste active et propose le menu contextuel Tampons personnalisés > Créer un tampon personnalisé… ou Gérer les tampons… Quelque soit la boite de dialogue, l’option de création est disponible, et il suffit dans un premier temps de pointer vers le document PDF créer à l’étape précédente (ou vers le fichier graphique natif si le format PDF n’a pu être réalisé).
Personnalisation du tampon
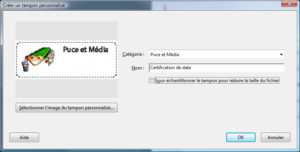 Une fois le tampon PDF généré, une boite de dialogue nous permet de le personnaliser. Trois propriétés qui parlent d’elles-mêmes. Créer ou utiliser une catégorie existante pour y classer notre tampon. Il est possible de ne pas utiliser le menu déroulant et de directement saisir du texte dans le champs, ici Puce et Média afin de créer une catégorie du même nom.
Une fois le tampon PDF généré, une boite de dialogue nous permet de le personnaliser. Trois propriétés qui parlent d’elles-mêmes. Créer ou utiliser une catégorie existante pour y classer notre tampon. Il est possible de ne pas utiliser le menu déroulant et de directement saisir du texte dans le champs, ici Puce et Média afin de créer une catégorie du même nom.
Le nom du tampon est complètement libre, il est cependant préférable de choisir un texte suffisamment explicite pour représenter le rôle et l’utilité de ce tampon. Optons ici pour Certification de date.
Si vous créer le tampon directement depuis un format graphique, ou si le fichier PDF utilisé est un PDF de grande résolution, il est possible en cochant la case de sous-échantillonner le fichier et ainsi de gagner du poids, n’oublions pas que généralement les tampons sont utilisés dans des circuits de révisions.
Vérification de la présence du nouveau tampon
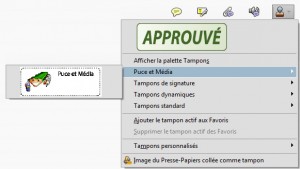
![]() Afin d’activer l’intégralité du menu contextuel lié à l’ajout d’un tampon, il est nécessaire d’ouvrir un document dans Acrobat. Si vous n’avez rien d’accessible sous la main, n’hésitez pas à créer un document vierge depuis Outils > Pages > Autres options d’insertion > Insérer une page vierge.
Afin d’activer l’intégralité du menu contextuel lié à l’ajout d’un tampon, il est nécessaire d’ouvrir un document dans Acrobat. Si vous n’avez rien d’accessible sous la main, n’hésitez pas à créer un document vierge depuis Outils > Pages > Autres options d’insertion > Insérer une page vierge.
Attention le raccourci clavier (Maj – (Ctrl / Cmd) – Q) ne fonctionne pas si aucun document n’est ouvert, mais fonctionne très bien dès lors qu’un document existe. Il faut donc utiliser le menu explicite pour créer un document vierge. Une fois le document ouvert, il est facile de contrôler la bonne présence du nouveau menu Puce et Média et le tampon depuis le menu contextuel d’ajout de tampon.
Ajoutez le tampon au document et en l’agrandissant, il est facile de visualiser la détérioration des éléments bitmap. Afin d’éviter ce genre de pixellisation pensez à utiliser soit des images bitmap de plus forte résolution, soit de directement travailler uniquement en vectoriel.
Ajout de données dynamiques au tampon
 Un tampon c’est bien, un tampon dynamique c’est encore mieux! Ajoutons donc des données dynamiques à notre tampon. Nous allons dire que de manière générale, le type de données dynamiques dont nous avons le plus souvent besoin sont orientées autour de propriétés comme le nom de l’utilisateur apposant le tampon, le nom de sa compagnie ou encore la date et/ou l’heure au moment de l’apposition de ce tampon.
Un tampon c’est bien, un tampon dynamique c’est encore mieux! Ajoutons donc des données dynamiques à notre tampon. Nous allons dire que de manière générale, le type de données dynamiques dont nous avons le plus souvent besoin sont orientées autour de propriétés comme le nom de l’utilisateur apposant le tampon, le nom de sa compagnie ou encore la date et/ou l’heure au moment de l’apposition de ce tampon.
Cela tombe bien car Adobe nous fournis par défaut ce genre de tampon, nous allons donc pouvoir copier-coller les parties nécessaires en évitant ainsi de devoir pondre du code à la paluche. Bon, l’option d’écrire soit même le code reste néanmoins complètement possible et cela permet entre autre, de pouvoir aller plus loin si besoin est.
Ajout de fonctionnalités Javascript
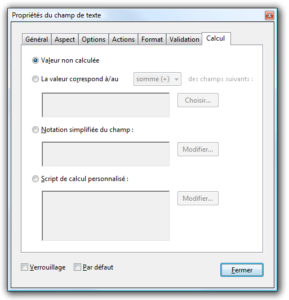 Chaque élément de formulaire présent dans Acrobat propose dans ses propriétés de champs (Clic droit sur le champ et menu Propriétés) un onglet Calcul. Cet onglet permet, entre autre, d’ajouter un script Javascript afin de prendre en charge le contenu du champs en question.
Chaque élément de formulaire présent dans Acrobat propose dans ses propriétés de champs (Clic droit sur le champ et menu Propriétés) un onglet Calcul. Cet onglet permet, entre autre, d’ajouter un script Javascript afin de prendre en charge le contenu du champs en question.
C’est justement cette fonctionnalité qui nous intéresse, tout particulièrement, afin de pouvoir personnaliser la date, le jour ou tout autre valeur dynamique que l’on souhaite ajouter au tampon.
Il ne nous reste plus qu’à nous mettre à Javascript pour Acrobat et à écrire le jeu de lignes de codes qui va bien. Il existe diverses ressources sur le web, telle que les exemples de script disponibles sur evermate, qui nous permettent de prémâcher le travail.
Il est également indispensable de s’entourer de la documentation sur l’API Javascript d’Acrobat ou encore sur l’Acrobat Javascript Scripting Guide. Juste pour information, si le script à mettre en place se doit d’entrer dans un cadre de développement plus avancé, il est parfois préférable de basculer sous Adobe Live Cycle Designer qui apporte un meilleur cadre de programmation et une gestion interactive plus souple des éléments de formulaire sous Acrobat.
Récupération et adaptation du fichier tampon généré par Acrobat
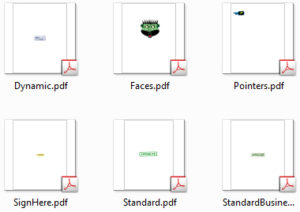 Comme nous le disions plus tôt dans un paragraphe précédent, Adobe nous fournis par défaut la gestion des principaux aspects dynamiques que nous pouvons ajouter aux tampons. Il n’est donc pas nécessaire de réinventer l’eau chaude, il nous suffit de cloner la ou les fonctionnalités recherchées.
Comme nous le disions plus tôt dans un paragraphe précédent, Adobe nous fournis par défaut la gestion des principaux aspects dynamiques que nous pouvons ajouter aux tampons. Il n’est donc pas nécessaire de réinventer l’eau chaude, il nous suffit de cloner la ou les fonctionnalités recherchées.
Commençons donc par récupérer ce qui nous intéresse. En fonction de la plateforme et du choix d’installation, les fichiers des tampons par défaut se trouvent dans le dossier C:\Program Files\Adobe\Acrobat 10.0\Acrobat\plug_ins\Annotations\Stamps\FRA. Dynamic.pdf est celui qui nous intéresse.
Ouvrons le. Il s’agit d’un document de 5 pages, qui contient les divers tampons dynamiques proposés par défaut. Sélectionnons la page 3 et depuis la palette Outils > Formulaires > Modifier basculons en mode édition. Dès la bascule en mode édition, le champ devient accessible.
Avec un click droit dessus, nous avons deux possibilités, soit de copier l’intégralité du champs, soit d’appeler les propriétés et de ne copier que le script depuis l’onglet Calcul. Optons pour la possibilité qui nous convient le mieux. Dans notre cas, Propriétés > Calcul > Modifier. Le script suivant devient donc accessible et il est facile de le copier. Après tout, il ne s’agit là que de simples lignes de code Javascript :
event.value = (new Date()).toString();
AFDate_FormatEx("HH:MM, dd/mm/yyyy");
event.value = "Par " +
((!identity.name || identity.loginName != (event.source.source || this).Collab.user)
? (event.source.source || this).Collab.user
: identity.name) + " , " + event.value;
Ajout de ce code à notre tampon
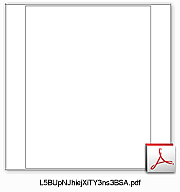 Il n’existe pas de fonctionnalités directe qui permettent de mettre à jour notre tampon depuis Acrobat. Nous allons devoir éditer le fichier créé par Acrobat. Encore une fois, en fonction de la plateforme utilisée ce fichier se trouve dans le dossier C:\Users\~profil_de_session\AppData\Roaming\Adobe\Acrobat\10.0\Stamps\. Une particularité, est que, ce fichier possède un nom aléatoire très intuitif, du type… L5BUpNJhiejXiTY3ns3BSA.pdf. Il est, cependant, possible de le renommer sans perdre la liaison et la nature du fichier.
Il n’existe pas de fonctionnalités directe qui permettent de mettre à jour notre tampon depuis Acrobat. Nous allons devoir éditer le fichier créé par Acrobat. Encore une fois, en fonction de la plateforme utilisée ce fichier se trouve dans le dossier C:\Users\~profil_de_session\AppData\Roaming\Adobe\Acrobat\10.0\Stamps\. Une particularité, est que, ce fichier possède un nom aléatoire très intuitif, du type… L5BUpNJhiejXiTY3ns3BSA.pdf. Il est, cependant, possible de le renommer sans perdre la liaison et la nature du fichier.
Ce nouveau nom peut comporter des espaces et des caractères accentués, mais il est quand même préférable de respecter les conventions de nommage propre aux systèmes les plus exigeants. Profitons en donc pour le renommer et l’ouvrir. Le tampon se trouve généralement sur la seconde page. 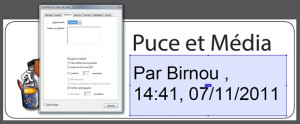 Du fait que nous avons copié uniquement le script, la première étape consiste à rendre le formulaire éditable afin de créer le champ dynamique. Pour cela, Outils > Formulaires > Créer ou Modifier. Il n’est pas nécessaire de valider l’option de reconnaissance des champs déjà présents.
Du fait que nous avons copié uniquement le script, la première étape consiste à rendre le formulaire éditable afin de créer le champ dynamique. Pour cela, Outils > Formulaires > Créer ou Modifier. Il n’est pas nécessaire de valider l’option de reconnaissance des champs déjà présents.
Ensuite, depuis la palette Tâche > Ajouter un champs > Champs de texte. Une fois le champs dimensionné et positionné à nos besoins, double-cliquons dessus pour paramétrer les propriétés nécessaires.
- Calcul : Il suffit de coller le script javascript précédemment copié.
- Options : Décocher Faire défiler les longs textes qui ne serait pas judicieux
- Aspect : Corps Auto, afin de s’assurer que le texte dynamique ne soit pas tronqué.
Il ne nous reste plus qu’à créer un document vierge, ou ouvrir un document existant, et tester notre nouveau tampon dynamique.
