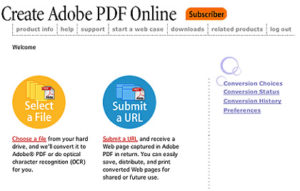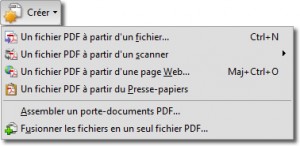Fabriquer du PDF
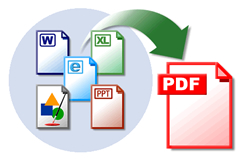 Contrairement à un grand nombre d’applications, Acrobat (ou les applications du même acabit) ne possède pas de menu Fichier > Nouveau. Et oui… le format PDF n’est pas en soi un format de création… On ne se retrouve donc pas devant le syndrome de la page blanche
Contrairement à un grand nombre d’applications, Acrobat (ou les applications du même acabit) ne possède pas de menu Fichier > Nouveau. Et oui… le format PDF n’est pas en soi un format de création… On ne se retrouve donc pas devant le syndrome de la page blanche
Il faut impérativement partir d’une source existante. Le plus classique reste dans l’univers du PréPresse, les fameuses solutions Xpress ou Indesign qui, une fois la mise en page et le contenu rédigés, peuvent produire directement du PDF.
Service Create OnLine PDF
Depuis le Menu Créer de Acrobat
Menu Fichier > Exporter PDF de certaines applications
De nos jours, le PDF étant devenu un standard d’échange et de partage de documents, un grand nombre d’applications proposent directement, depuis leur menu Fichier, de pouvoir soit enregistrer sous , soit exporter au format PDF.
En fonction du type d’application, les options sont plus ou moins fournies et intéressantes. L’illustration ci-dessous, présente deux boites de réglages presque aux antipodes l’une de l’autre.
Sur la gauche, la boite de dialogue « enregistrer sous » de Freehand, qui ne propose que quelques cases à cocher, et sur la droite, la boite de dialogue « Exporter » de InDesign qui elle, au contraire, s’étale dans une série de 6 onglets, proposant tour à tour une multitude d’options, en ce qui concerne les paramètres généraux, la compression, la gestion des repères et des fonds perdus, les réglages de sortie, les paramètres avancés, la sécurité… carrément un Distiller intégré dans la boite de dialogue d’exportation. 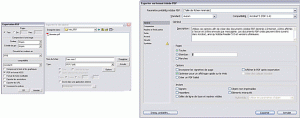
Menu contextuel sur clik droit de souris : Fichier > Créer un fichier PDF
![]() Ce menu est proposé par la Suite Acrobat. Il y a deux emplacements pour accéder à celui-ci. Le premier se trouve directement dans le menu Fichier > Créer un fichier PDF de l’application, et le second dans le menu contextuel qui est présent dans l’ensemble de l’explorateur Windows.
Ce menu est proposé par la Suite Acrobat. Il y a deux emplacements pour accéder à celui-ci. Le premier se trouve directement dans le menu Fichier > Créer un fichier PDF de l’application, et le second dans le menu contextuel qui est présent dans l’ensemble de l’explorateur Windows.
Ce menu est accompagné d’une autre alternative Combiner dans Adobe Acrobat, qui permet de sélectionner plusieurs documents (peu importe leur localisation et leur type) et de les organiser en un seul et unique document PDF. Ceci permet notamment lors de la présentation d’un projet aux partenaires, sponsors, clients…. de rassembler sous un seul document PDF, un ensemble de fichiers tels que, des analyses et comptes rendu Word, des tableurs et des grilles de calculs Excel, des présentations PowerPoint, des propositions d’interfaces utilisateur Photoshop, des logos et des identités visuelles Illustrator, des échanges de mails entre collaborateurs, des chartes et normes ISO déjà au format PDF, etc.. etc….
Il y a d’ailleurs au travers de cette fonctionnalité, des options de sortie non négligeables, comme la pagination globale du document, l’ajout d’entête et pied de page, ainsi que le tramage d’un logo ou d’un libellé en travers de chaque page…
Menu Fichier > Imprimer de quelque application que ce soit
Adobe PDF Maker
Si vous possédez Acrobat, ou si vous vous êtes procuré une des applications présentées dans la première partie de ce tutoriel, il y a toutes les chances pour qu’une imprimante virtuelle PDF soit installée sur votre système.
Si vous êtes un utilisateur Macintosh, et que vous arborez le système Mac OSX, là aussi, pas de soucis, Mac OSX s’appuie fortement sur un noyau PDF, pour la représentation de son interface utilisateur.
Pour en savoir plus sur le sujet Mac OSX et PDF, rapprochez-vous de ces deux articles : Encore plus de liberté pour vos PDF et Mac OsX hints.
Donc, votre imprimante virtuelle installée, il ne vous reste plus qu’à imprimer, et à sélectionner l’imprimante Adobe PDF dans votre sélecteur d’imprimante. Une boite de dialogue vous invitera à nommer votre nouveau fichier PDF, et le cas échéant, à paramètrer un certain nombre d’options.
Il se peut qu’avec certaines versions d’Acrobat, et de votre système, vous ayez accès à deux imprimantes virtuelles Adobe PDF Writer et Adobe PS. Si vous ne possédez que la version Adobe PDF, vous pouvez toujours télécharger la version Adobe PS, depuis le site d’Adobe. 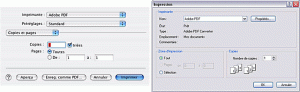
Toutes autres imprimantes virtuelles
Nous avons vu dans une étape précédente qu’il était possible de se procurer des solutions tierces pour fabriquer des documents PDF.
En fait, toutes ces solutions proposent des imprimantes virtuelles. C’est-à-dire, qu’une fois installées sur votre ordinateur, elles peuvent certes apparaître en fonction de leurs caractéristiques, comme icônes raccourcis au sein d’une application bureautique, ou au travers d’autres menus, mais quoiqu’il en soit, elles apparaîtront comme imprimantes virtuelles, dans la liste de vos imprimantes disponibles au moment de l’impression.
Vous avez l’exemple de l’utilisation de PDF 995 dans l’illustration ci-contre, mais il aurait tout aussi bien pu s’agir de BCL, win PDF, FinePrint pdfFactory PRO ou toutes autres solutions.
Icônes apparaissant dans la Suite bureautique Microsoft Office
Lors de l’installation de votre application Acrobat (ou autre, en fonction des options que cette application propose), une série de 3 icônes peut s’installer dans la barre de menu de votre suite bureautique. Généralement, ces trois icônes proposent tour à tour, de Convertir en PDF, Convertir en PDF et envoyer par e-mail et enfin, Convertir en PDF et envoyer pour révision.
De plus, un nouveau menu AdobePDF est apparu dans la barre de menu principal. Si par ailleurs, vous avez installé Flash Paper, cette application aura ajouté également son propre menu à la barre principale. 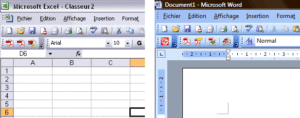
Le distiller
Présentation
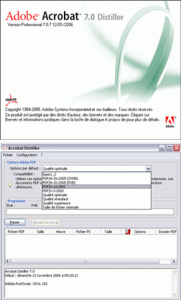 Considéré par certains comme étant le seul outil pouvant générer un PDF ‘propre’, le distiller est d’abord apparu comme un outil autonome et distinct d’Acrobat. Aujourd’hui, il s’intégre dans celui-ci et apparaît dans la barre de menu, Options Avancées > Acrobat Distiller. En effet, si l’on y prend garde, il se lance bien une nouvelle application : Acrobat Distiller.
Considéré par certains comme étant le seul outil pouvant générer un PDF ‘propre’, le distiller est d’abord apparu comme un outil autonome et distinct d’Acrobat. Aujourd’hui, il s’intégre dans celui-ci et apparaît dans la barre de menu, Options Avancées > Acrobat Distiller. En effet, si l’on y prend garde, il se lance bien une nouvelle application : Acrobat Distiller.
Sans entrer dans un tutoriel sur les réglages du Distiller, celui-ci est une application de présentation très basique et ne possède que très peu de menus.
Le menu Fichier qui sert à lancer un travail de distillation et à le suivre (génération d’un document Adobe PDF), et le menu Configuration qui lui, permet deux choses : d’une part, de paramètrer les diverses possibilités de distillation (.joboptions), et d’autre part, de gérer les dossiers de contrôle et polices.
Par défaut, Acrobat Distiller propose quelques options de distillation, qui sont : Basic, PDF/A, PDF/X, Qualité optimale, standard, supérieure, et optimisée pour internet. Si vous souhaitez explorer les diverses options proposé par le Distiller, une bonne introduction reste ce site.
Alors, quand faut-il utiliser le Distiller et quand utiliser les autres méthodes pour générer du PDF ?
Comme précisé dans l’introduction de ce chapitre, les avis sont partagés quant au réel sens de l’utilisation du PDF.
Si on creuse bien le sujet, les arguments en faveur du Distiller sont : la taille plus faible du fichier généré (jusqu’à 40%), l’utilisation de fontes asiatiques, l’utilisation de polices true type windows, la préservation de fichiers au format eps, les possibilités de compatibilités avec Acrobat 3.
Il faut également prendre en considération que le Distiller ne peut distiller que des documents Postscript, donc .ps ou .eps. On voit bien là, que l’idée majeure du Distiller est de travailler en Postscript et de préserver ce format.
Pour les plus développeurs d’entre vous, et pour ceux qui souhaitent mettre en place des routines de distillation utilisées par des applications tierces, vous trouverez l’API du distiller sur ce site.
Informations complémentaires sur la génération de document PDF
Voici une liste de sites qui vous permettra de compléter vos recherches sur la génération de documents au format PDF :
- Orenews – Configuring Acrobat
- Queensland Government – Creating PDF
- Base de support de connaissance du site Adobe
- Espere – Creating a PDF file