Gestion et client FTP
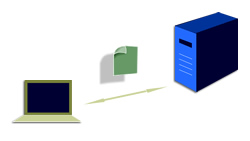 Transférer des fichiers sur le serveur
Transférer des fichiers sur le serveur
Il est fréquent de devoir transférer des fichiers sur internet. Non pas seulement les récupérer, mais également les envoyer.
En fait, qu’il s’agisse d’échanger et partager des fichiers, ou bien de mettre à jour les fichiers d’un site web, nous devons utiliser un protocole bien particulier et adapté à ce genre de manipulation. Le FTP.
Transférer des fichiers, c’est un peu comme copier des fichiers d’un dossier vers un autre, à part que, le premier dossier se trouve sur un ordinateur local et le second dossier sur un autre ordinateur qui, lui, est distant. Généralement, le premier ordinateur est considéré comme un poste client et le second comme un serveur, et bien que parfois les échanges puissent se faire de serveur à serveur, on parlera toujours de relation client/serveur. Le demandeur, ou l’instigateur de la demande, sera donc le client, et celui qui livre, ou renvoie, le ou les services demandé(s), sera le serveur.
Attention, à ne pas confondre avec les processus d’échange de données entre postes clients, il s’agit là en fait de peer-to-peer (pair à pair en français) qui est une toute autre technologie, et où les clients sont à la fois des clients mais aussi des serveurs.
L’URL et les divers Port FTP
À l’instar du protocole HTTP, le protocole FTP, pour File Transfert Protocol, s’appuie donc, lui aussi, sur une URL, généralement la même que celle employée par le protocole HTTP. Par exemple, nous avons d’un coté https://www.puce-et-media.com qui présente le front office du site et ftp://www.puce-et-media.com qui assure l’accès au back office de ce même site. Nous pourrions dire que le protocole FTP est au protocole HTTP, ce que les portes de livraison en arrière cour sont à la devanture publique des magasins.
De la même manière qu’il existe une couche sécurisée pour le protocole HTTP, le HTTPS, il existe également la possibilité d’employer un canal sécurisé pour le FTP, qui s’appuie généralement sur un protocole SSL, et baptisé le FTPS.
Au niveau des ports, le protocole HTTP utilise le port 80 pour communiquer, le port 443 en cas de HTTPS, et le protocole FTP utilise lui le port 21 pour une connexion non sécurisée, et 990 pour le FTPS. Il existe d’autre port accessible en fonction des configurations, mais votre hébergeur, ou votre adminustrateur réseau vous en feront part, le cas échéant. Il est à noter que s’il est vrai que le HTTP ne nous demande pas de spécifier le port employée lorsqu’on sollicite une URL, le protocole FTP nous demandera souvent de devoir préciser le port afin de pouvoir se connecter correctement au serveur.
Pour en savoir plus sur le protocole FTP, rapprochez-vous du site de Comment ça marche.
Le client FTP
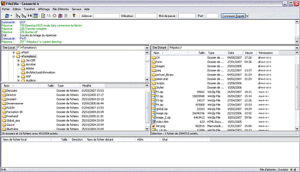 De la même manière que pour utiliser le protocole HTTP nous avons recours à des clients HTTP, autrement dit des navigateurs (Firefox, Chromium, Edge, Google Chrome, Opéra, Safari….), pour transférer les fichiers, et donc employer le protocole FTP, nous allons avoir besoin d’un client FTP.
De la même manière que pour utiliser le protocole HTTP nous avons recours à des clients HTTP, autrement dit des navigateurs (Firefox, Chromium, Edge, Google Chrome, Opéra, Safari….), pour transférer les fichiers, et donc employer le protocole FTP, nous allons avoir besoin d’un client FTP.
Un client FTP est un logiciel qui ressemble fortement à un classique explorateur Windows, avec généralement sur le côté gauche, l’arborescence et l’arborescence des fichiers de la machine locale (client) et sur le côté droit, l’arborescence reflétant les fichiers de la machine distante (serveur) sur laquelle nous nous sommes connecté.
Il existe toute sortes de clients FTP allant du freeware au software, en passant par le service en ligne. Il n’existe pas ou peu de différence entre eux et vous téléchargerez celui qui vous semblera le mieux adapté à vos attentes. Que vous soyez sous Mac, ou PC, nous vous proposons deux logiciels Filezella sur PC ou CyberDuck sur Mac OSX., mais libre à vous de parcourir les diverses propositions que vous pourrez trouver sur le site de wikipedia Comparison of FTP client software. Quelque soit votre choix, téléchargez le logiciel et installez-le sur votre machine.
Transférer des fichiers et utiliser le client FTP
Nous allons présenter un exemple de transfert de fichiers en utilisant FileZilla. Récupérez l’ensemble des paramètres de connexion FTP nécessaires, c’est-à-dire :
- l’URL de connexion, générallement commençant par ftp://etc…
- le login et le mot de passe, attention souvent les logins sont assez clairs et explicites mais les mots de passe peuvent être assez complexes, ne pas confondre les lettres comme le I (i majuscule) l (L minuscule) et 1 (le chiffre un) qui sont souvent identiques suivant la typo employée
- le port utilisé par le serveur, rapprochez vous de votre hébergeur ou de votre administrateur réseau en cas de doute
- les paramètre de cryptage ou d’encodage sécurisé, s’il y en a, là encore rapprochez vous de l’hébergeur ou de l’administrateur réseau
Une fois en possession de toutes ces informations, vous pouvez lancer l’application. Si vous avez utilisé l’installation par défaut, l’application se trouve généralement dans le menu Démarer > FileZilla > FileZilla.
Deux manières de procéder : soit vous utilisez le mode de connexion rapide, soit vous utilisez le gestionnaire de site. Quelle est la différence entre les deux modes ?
Avec le premier, vous vous connectez de manière rapide sans mémoriser les paramètres, avec le second, uniquement la première fois semblera plus longue car vous aller saisir les paramètres dans une boite de dialogue spéciale. Mais une fois mémorisés, cela sera plus simple d’utilisation et ne vous demandera pas de ressaisir les paramètres à chaque fois. Donc, le terme de connexion rapide de la première méthode est un peu trompeur.
Première méthode, connexion rapide
![]() Il suffit de remplir les quatre champs prévus à cet effet dans le haut de l’interface principale de l’application. les champs parlent d’eux mêmes, utilisez donc l’URL, le login (utilisateur) et le mot de passe. Pour le port, dans la majeure partie des cas, il s’agit du port 21, sinon pensez à le renseigner. Voir les détails sur les différents ports utilisables un peu plus haut dans cet article. Une fois les paramètres renseignés, il ne vous reste plus qu’à cliquer sur le bouton connexion rapide.
Il suffit de remplir les quatre champs prévus à cet effet dans le haut de l’interface principale de l’application. les champs parlent d’eux mêmes, utilisez donc l’URL, le login (utilisateur) et le mot de passe. Pour le port, dans la majeure partie des cas, il s’agit du port 21, sinon pensez à le renseigner. Voir les détails sur les différents ports utilisables un peu plus haut dans cet article. Une fois les paramètres renseignés, il ne vous reste plus qu’à cliquer sur le bouton connexion rapide.
Attention, si vous utilisez Filezilla en mode connexion rapide, comme il a été dit précédemment les cases à remplir (url, login, mot de passe et port), se vident une fois l’application quittée, mais c’est un leurre, car depuis le menu historique (petite flèche sur la droite de la barre de connexion rapide), vous avez toujours accès aux divers paramètres saisies… et ceci peut être certes utiles, mais surtout trompeur, car vous pouvez penser que les paramètres ne sont plus présent, mais si vous vous êtes connectés depuis un cybercafé, n’importe qui pourra alors se connecter sur votre espace. Pensez toujours à supprimer l’historique, si vous utilisez un mode de connexion rapide et que vous êtes sur un ordinateur public.
Deuxième méthode, gestionnaire de site
Paramétrage
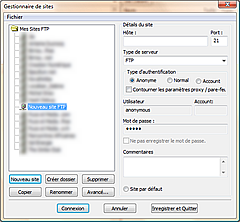 Sélectionnez le menu Fichier > Gestionnaire de sites. La fenêtre Gestionnaire de sites s’ouvre, vous allez pouvoir définir les paramétrage de vos divers sites, même si vous n’en possédez qu’un.
Sélectionnez le menu Fichier > Gestionnaire de sites. La fenêtre Gestionnaire de sites s’ouvre, vous allez pouvoir définir les paramétrage de vos divers sites, même si vous n’en possédez qu’un.
Commencez par en créer un en cliquant sur le bouton nouveau site, et donnez un nom, qui soit suffisant significatif pour vous, à la place de Nouveau site FTP.
Ensuite renseignez sur la partie de droite, Hôte (qui correspond à l’adresse ou l’URL du FTP), le Port 21 devrait faire l’affaire, sinon indiquez le port à utiliser.
Utilisez un protocole FTP et placez la propriété chiffrement sur Connexion FTP simple (non sécurisée). Si votre hébergeur, ou votre administrateur réseau vous a communiquer des information FTPS et un chiffrement basé sur TLS, veuillez adapter les deux paramètres précédent, protocole et chiffrement, en conséquence.
Pour obtenir l’accès à la saisie du login et mot de passe, sélectionnez Normal, comme type d’authentification, puis renseignez les deux champs utilisateur et mot de passe. Si vous n’employez pas de paramètres de chiffrement ou de sécurisation explicite, il ne vous reste plus qu’à Enregistrer et Quitter grâce au bouton du bas.
Connexion
![]() Dorénavant, pour vous connecter, il vous faudra simplement lancer FileZilla et utiliser la flèche sur la droite du premier icône de la barre d’outil. Cette flèche vous donnera alors accès à un menu déroulant qui présente, et liste, l’ensemble des sites pré-enregistrés. Sélectionnez le site sur lequel vous souhaitez vous connecter et le tour est joué. Simple non ?
Dorénavant, pour vous connecter, il vous faudra simplement lancer FileZilla et utiliser la flèche sur la droite du premier icône de la barre d’outil. Cette flèche vous donnera alors accès à un menu déroulant qui présente, et liste, l’ensemble des sites pré-enregistrés. Sélectionnez le site sur lequel vous souhaitez vous connecter et le tour est joué. Simple non ?
Une fois connecté
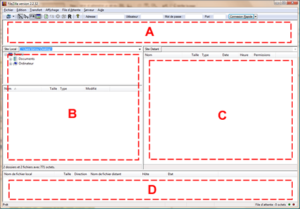 Durant la connexion et quelle que soit la méthode que vous avez choisi, vous devriez voir défiler dans la partie supérieure de la fenêtre, la partie A : tous les messages émis par cette relation client/serveur, en gros, « salut Marcel, je suis Robert, et je voudrais me connecter à un de tes espaces. Enchanté Robert, aurais tu un login et un mot de passe. Les voilà. Merci, attends je vérifie… Hmmm tout cela me semble correct, attends je t’envoie la listes des fichiers de l’espace auquel tu souhaites accéder… » et ainsi de suite.
Durant la connexion et quelle que soit la méthode que vous avez choisi, vous devriez voir défiler dans la partie supérieure de la fenêtre, la partie A : tous les messages émis par cette relation client/serveur, en gros, « salut Marcel, je suis Robert, et je voudrais me connecter à un de tes espaces. Enchanté Robert, aurais tu un login et un mot de passe. Les voilà. Merci, attends je vérifie… Hmmm tout cela me semble correct, attends je t’envoie la listes des fichiers de l’espace auquel tu souhaites accéder… » et ainsi de suite.
Une fois la connexion établie, la partie droite et centrale de la fenêtre, représentée par C, va refléter le contenu et l’arborescence du serveur distant, auquel vous venez de vous connecter. La fenêtre de gauche, la partie B, reflète l’arborescence de votre ordinateur. Il ne vous reste plus qu’à glisser déposer les fichiers d’une fenêtre vers l’autre. Dans un sens comme dans l’autre.
Les transferts se lanceront en conséquence. La fenêtre A en retracera toujours les commandes et instructions échangées, quant à la fenêtre du bas identifiée par D vous permettra de suivre les taux de transfert et les opérations en cours de manière plus intuitive et plus humaine.
Une fois les transferts terminés
Penser à quitter l’application ou à interrompre le service, croix rouge dans la barre d’outils principale, et surtout penser à effacer l’historique si vous avez eu recours à une connexion rapide sur une machine publique.

2 réponses
[…] pour leur utilisation vous pouvez vous rapprocher de l’article Gestion et client FTP sur le site de Puce et […]
[…] employant un client FTP indépendant, vous pouvez également vous orienter vers l’article Gestion et client FTP publié sur le site de Puce et […]